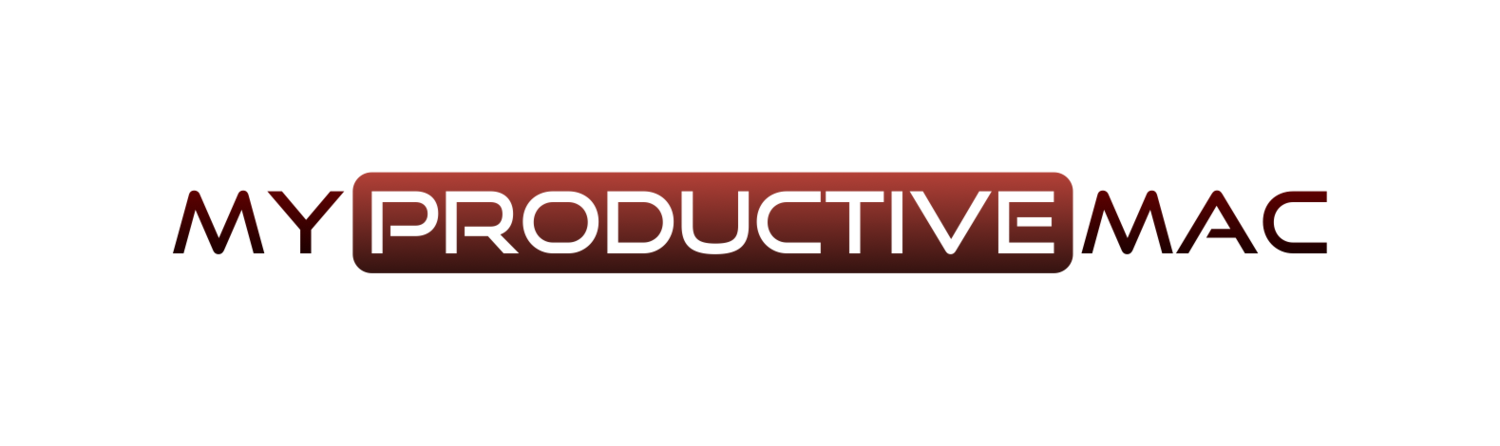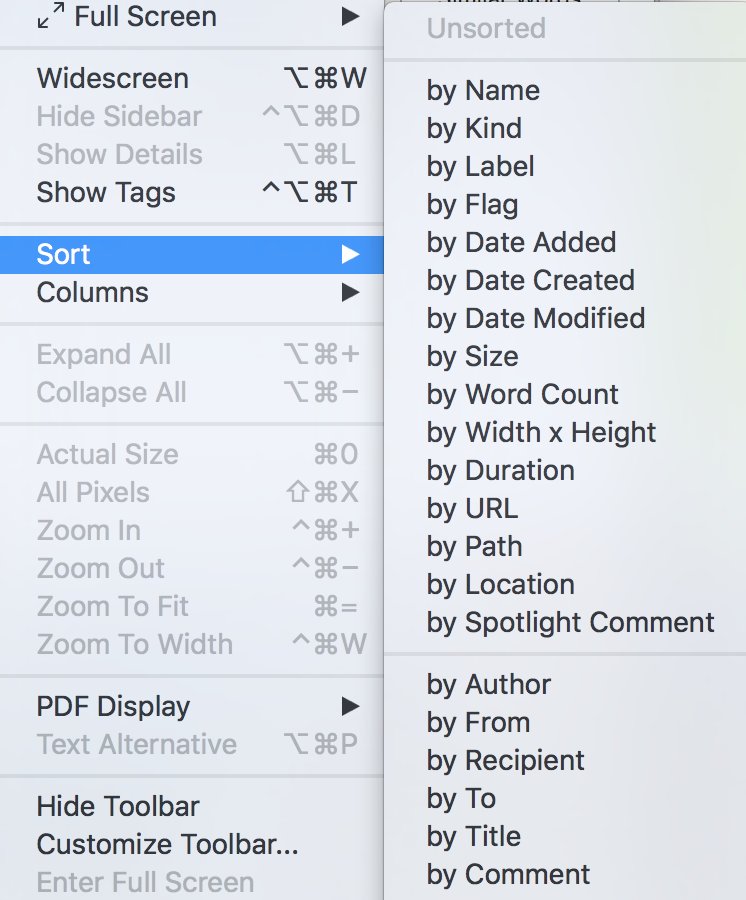So we move to Searching within [DEVONthink Pro Office][]. As I'm sure you would expect, DEVONthink Pro Office has a lot of functionality available when it comes to searching for content. Not only can you search for document titles, you can also search for the contents of documents, as well as obtain results for metadata queries too. As well as this, DEVONthink Pro Office has a feature called fuzzy search and also leverages it's artificial intelligence engine to produce some truly accurate results.
Searching with the toolbar
Let's start with the easiest way to search databases and that's with the toolbar. Simply type your keyword/phrase in the search field and click the magnifying glass for a list of options that will narrow down the results. DEVONthink will display the results and highlight the keyword you searched for therein.
Using the Search Window
The toolbar is great for quick searches, however if you need to perform a more detailed query, you are going to need the dedicated Search window. To invoke this, go to Tools -> Search (⬆⌘F) and a new window will appear. You can have as many Search windows open as you deem necessary.
Search realm - The Search for section allows you to specify exactly where, within the database, you would like to query. You can choose All, Content, Name, URL, Comment or Metadata. This will help restrict the number of results presented.
Ignore Diacritics and Fuzzy Searching
You can tweak the results by ticking the check boxes for Ignore Diacritics and Fuzzy Searching.
Ignore Diacritics will ignore accented characters in foreign languages. Fuzzy Searching will use what is knows as a fuzzy algorithm when processing the search. For example, in the screenshot below you can see that when searching for Test, I have results for Text presented as well.
Searching for Status and Label
The search window presents all search parameters separately, which is handy, especially if you need to make inline changes to your searches. There are also drop down options for Flag, Unread, Locking, Label and Databases. The Databases selection is great if you have multiple databases and you cannot remember exactly where you filed a particular document. The toolbar search will only search within the database you are currently viewing.
Using Boolean Operators
DEVONthink uses Boolean Operators just as you would use them in a search engine. You can use common ones like AND, NOT, OR, NEAR as well as more advanced ones, like XOR (either one result or the other can be present, but not both), OPT (the first term is present yet the second is optional), BEFORE (term 1 must occur before term 2), AFTER (term 1 must occur after term 2)
Using AI
When you search, DEVONthink can help you narrow your search (or even widen it) by using AI. If you click the Similar Words button next to the search field, a drawer opens showing words that not only look similar, but are contextually related. You can select one or multiple words (hold the cmd key for multiple selection) and view the results.
Viewing the Results
There are several ways that you can view the results of your search. Clicking View -> Sort gives a list of attributes that you can sort by.
You can select an item to view in the lower pane of the DEVONthink Pro Office window.
As you can see, searching in DEVONthink is a whole topic all by itself and has options for both casual users and power users alike.