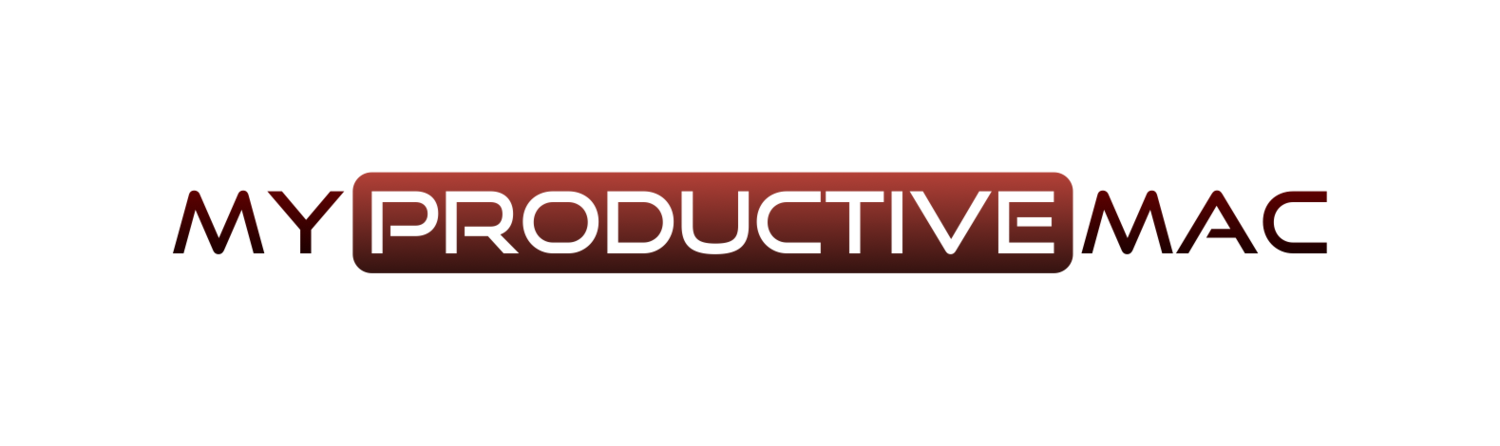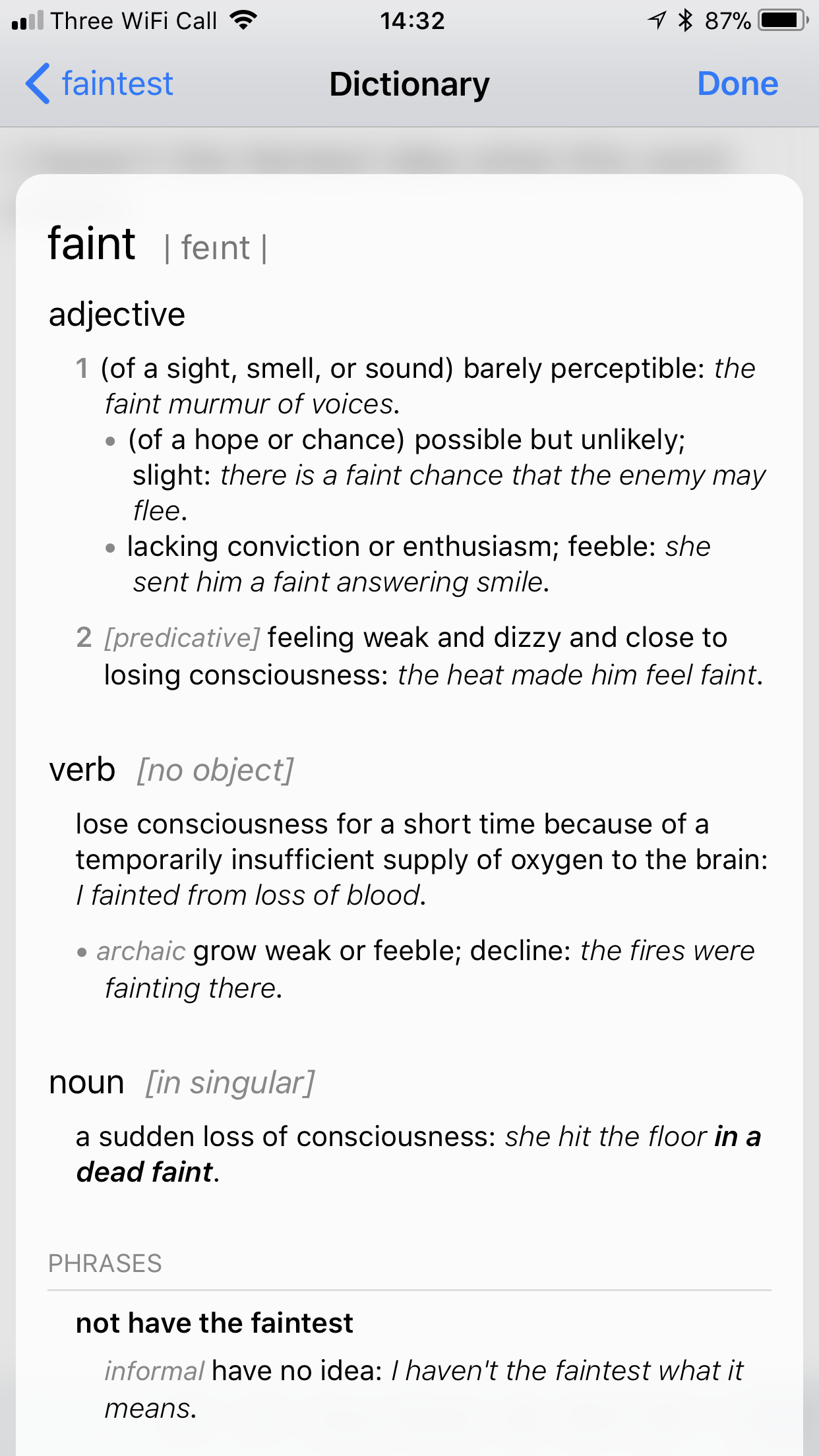How To: Use your iOS Keyboard Like A Boss - 10 Tips
For iOS owners out there, the keyboard is possibly the function that is used the most. It’s central to the vast majority of applications that we use. Whilst dictation is improving rapidly, we’re not at the stage yet, either functionally or socially, where it’s use outweighs the humble keyboard - so it’s a good idea to make sure we’re using it as efficiently as possible.
Below are some quick tips that you can use to level up your keyboard skills:
1 - Long Press Keys for More Characters - by default, the currency icon on display in the UK is the £ symbol. If you tap and hold on this, you’ll see a list of others you can quickly access. There are other keys that this works with too. Typing a word that needs an acute accent on an e? Tap and hold on the e and you’ll see the é you need.
2 - Reveal the Cursor - if you have a 3D Touch enabled phone, this is a doozy. Force touch on the keyboard and you’ll see a cursor appear - use your finger as a trackpad to move the cursor and perform the edits you need quickly and efficiently.
If you have an iPad, a similar effect can be had by swiping with two fingers when the keyboard is open to move the cursor.
3 - Caps Lock - there is no Caps Lock button on iOS, however, a double tap of the Shift key will activate it. You do need to enable the function by toggling the Caps Lock setting in Settings -> General -> Keyboard
Another good tip here is that rather than tap Shift, press the key you want to capitalise and tap again, you can tap on the shift key and drag your finger across to the letter. When you release you can carry on typing and this saves some time.
4 - Quick Numbers/Punctuation - in a similar vein to the above, you can save time when typing numbers and punctuation. If you just need a single number or punctuation symbol, tap on the 123 button and hold, dragging across to the desired key. When you release, the keyboard will be back to the default letters layout and you can continue unabated. I use this a lot.
5 - Double Tap Space For Full Stop/Period - so simple it annoys me that this lay undiscovered for me for so long. A quick double tap of the space bar will show a full stop/period and save lots of time when carrying out longer form writing.
6 - Fast Domain - when composing mail in the native Mail application (and Airmail I’ve recently found), if you are entering a recipient address and you long tap the full stop/period button, you will be presented with a list of common email suffixes.
7 - Text Replacement - whilst I am a keen user of TextExpander from Smile Software, you don’t HAVE to use it. There is a built-in Text Replacement service in iOS. Go to Settings -> General -> Text Replacement and enter some abbreviations for frequently typed expressions and you will improve our keyboard game.
8 - Shake To Undo - spent a while typing strings of text, only to accidentally delete it? A light shake of your phone will give you the option of undoing the last action you applied to your text entries.
9 - Look Up Definitions - rather than use a third party dictionary application, you can long press on a word and choose the Look Up option.
10 - Enable Dictation - ok it's not perfect, however, I find myself dictating far more often now with greater accuracy than ever before. It's especially good for quick-fire text messages.