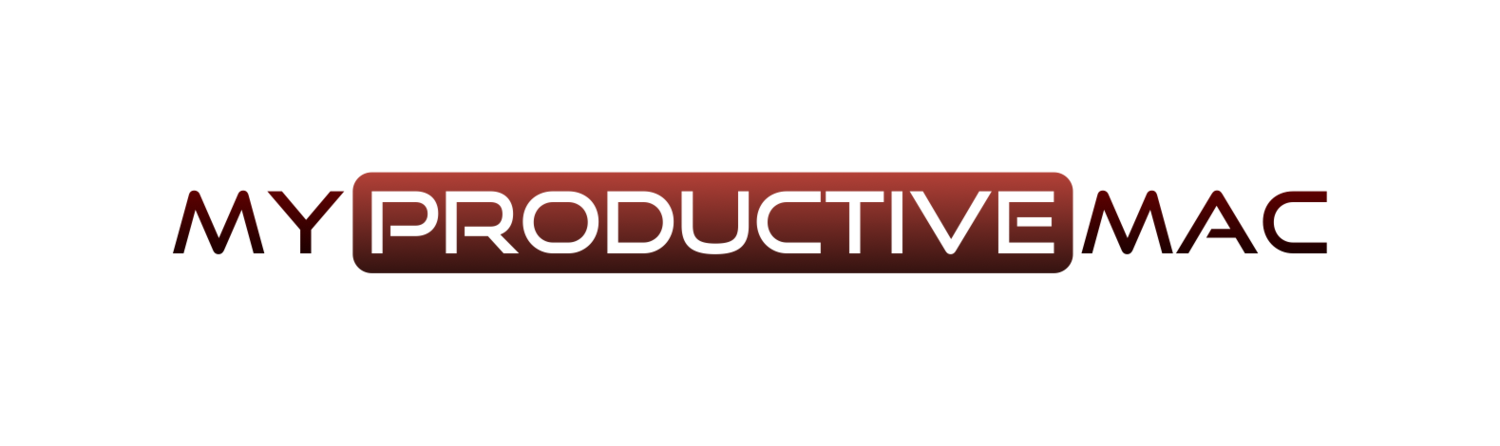TextExpander - Adjusting When a Snippet Expands
For those of you who don’t know, TextExpander is a great utility from Smile Software that allows you to type small pieces of text or snippets as they are known in TextExpander parlance - and expand them into larger sentences. Or paragraphs, pages, weblinks, images - you get the picture!
It’s a highly customisable product and one of the elements you can configure is at what point the snippet that you key in, transforms or expands into the new text. By default, the expansion will take place when you enter the last character of the snippet. So one of my most-used snippets is a date/time stamp that activates when I type xds - so as soon as I press the s key, the expansion occurs.
If you want to change this behaviour, then open up Preferences in TextExpander either by clicking on the Preferences button in the toolbar, or by pressing Shift and ,.
In there you have a series of tabs and the option you need is under Expansion
When the checkbox next to Expand abbreviations is checked, click the drop-down and you will see the following options:
Immediately when typed - this is the default behaviour. Key in the last character and the expansion takes place.
At Delimiter (keep delimiter) - you may want TextExpander to wait until you type in the delimiter before it expands the abbreviation and then, keep the delimiter afterwards. So If I wanted to use my example of xds earlier but keep a comma after it, I can select this and when I press the comma key, that is when the text will expand. I use this often if using space as a delimiter.
At Delimiter (abandon delimiter) - this is the same as the previous option, but instead of keeping the comma in that example, it will remove it. If you use punctuation rather than white space as a delimiter, this may be the option for you.
If you want to set your delimiters then there is a button next to the drop-down called Set Delimiters and you can click this to set the characters you would like to use